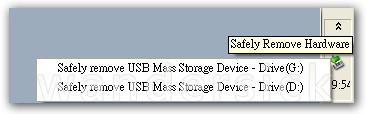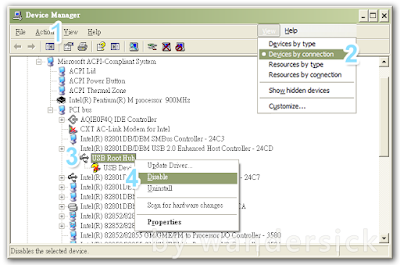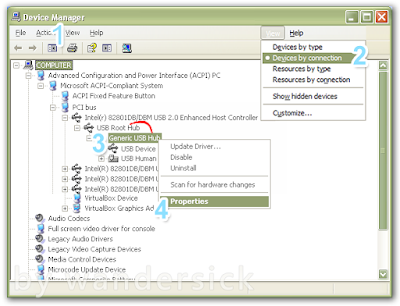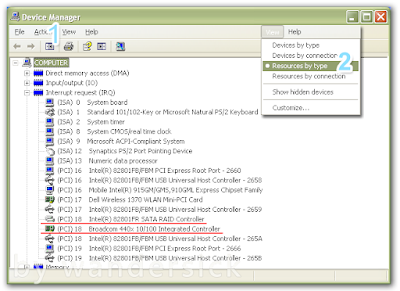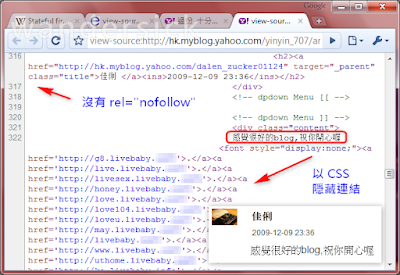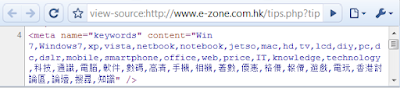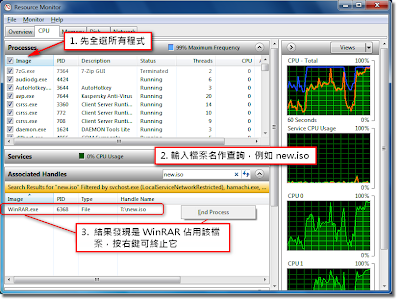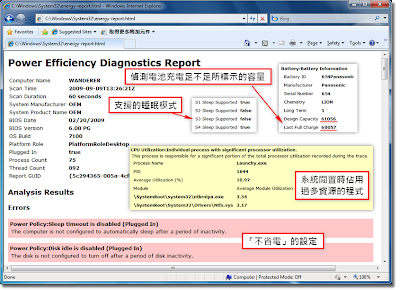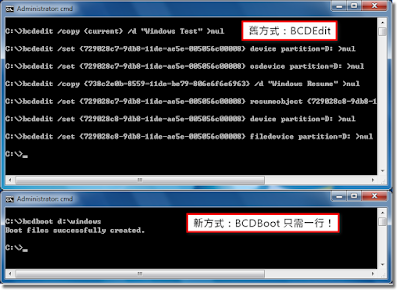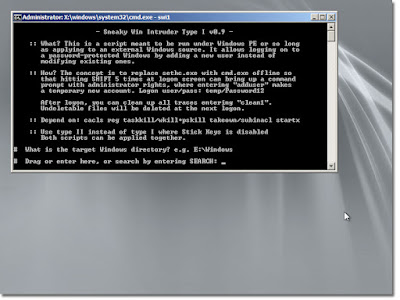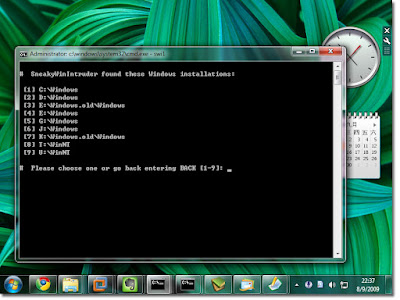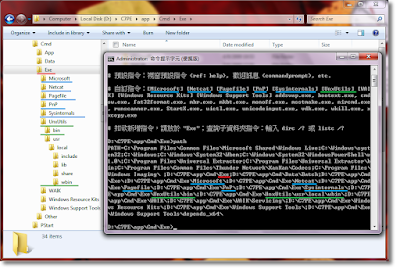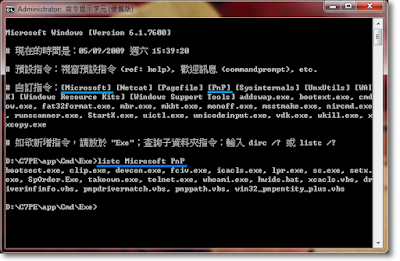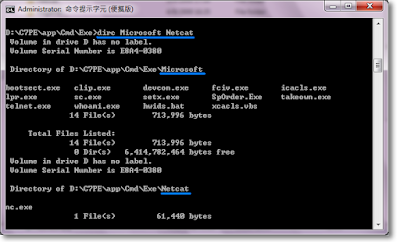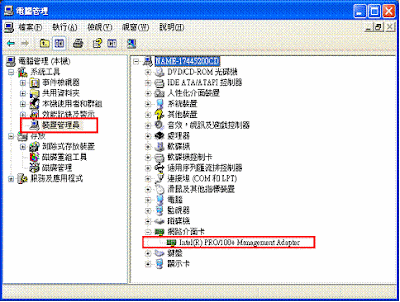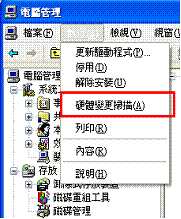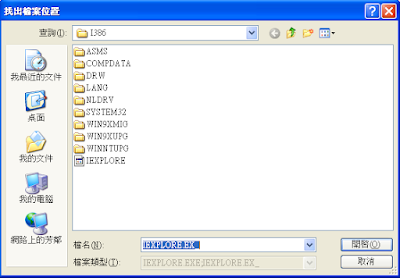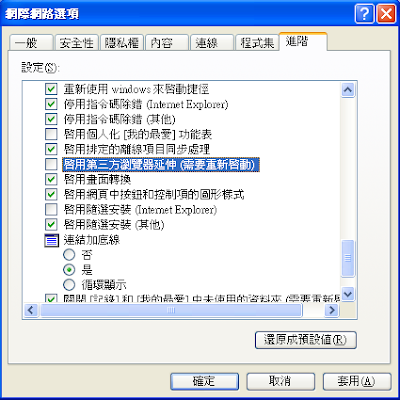註解:雖然「兩岸四地」,其實都一樣。(沒有弦外之音啊,是你亂想...)
註解:雖然「兩岸四地」,其實都一樣。(沒有弦外之音啊,是你亂想...)
前言 (廢話)
基於近月受到身邊很多人、事影響,重新審視了自己的目標,決定了將自己的 blog 做好一點。(orz!) 想了又想很久,不知不覺已形成數篇部落格/博客/網誌技術入門文章,那就此與各位分享。
不知是否我們炎黃子孫較自私,不夠開放,在工作的幾年中所獲得的知識多是從自己看書、研究、Google 得來,而且最好的知識都是從英文書和英文網站得來,因此發現其實有不少華文沒人做過的事都值得做,與各位分享。這樣做的目的是為了証明自己能否認真、堅持做成一件事。好,這樣說了後,如失敗我應會很丟臉的了。
廢話到此,進入正題 - 部落格成功所需的一些要素。
[2009-12-25 更新] 新增多張圖片和描述。輕微修正。
談內容

順帶提醒一下:如果使用了 CC 圖片,版權問題都要注意呢。如我放上 Flickr 的這張,像
這網誌般連結到來源已是較好的 Attribution 做法了。
易明為首要,寫作手法應盡可能深入淺出。最受歡迎的網站,所談的內容往往都是以一般人為對象。如外國軟體教學網站 How-To Geek,它不止文字上做到這點 (有極詳細的步驟);豐富、美麗的圖片令到就連新手都不畏懼 geeky 知識。如我們能將難明、有用的東西以簡單方式展現出來,定能做到與別不同,吸引最多讀者。
內容、宗旨一定要有獨到之處。以小弟為例,運用軟體以改善維修過程就是我的特色。之前在那大公司工作,師傅們都習慣硬件主導的維修方式,而我的技術正正填補了這個空間。維修是一個又一個技巧的累積,熟練後,便成為師傅;而我將毫無保留的把與別不同、無人願意公開的技巧都放在 blog,希望一般用家也有所得著。
如果內容不是獨一無二該怎麼辦? 那至少也要加入個人特色,如獨特的見解。例如不少知名部落格的轉述文章都是經資深作者消化、重點剖析、本地化然後再呈現的,所以會更易明,其閱讀價值甚至比原文更高。「電腦玩物」就是當中的表表者了,舉個例,試比較這篇文章和原版的區別,便會發現中文版的作者除了額外點評外還在本地化上花了心思 ── 搜羅最佳中文文章來取代原版英文的連結。
讓讀者感受到宗旨是重要,可是宗旨不是說給別人知的,而是給我們寫 blog 的,對自己寫好文章的承諾和堅持 ── 人們要由文章中感受到部落格的宗旨。有熱誠,自然有好內容。
為文章生色
一張好的圖片可令沉悶的技術文章吸引更多人的注意,所以每篇最少都會有一張圖片,如自己製作不了,符合授權的圖片可往 CreativeCommons (CC) 搜尋內找。
關鍵字與讀者

在本文發表這一刻,本網域 Blogspot.com 是去不到的。那是要叫 Blogger 用戶放棄大陸的讀者嗎?
還是想回應一下主題圖片說明,所謂「弦外之音」確實是有的。Blog 的目標讀者是來自何方,文章的用詞亦要當地化以合乎當地讀者的口味;夠親切,不用每每讀到一兩句就被陌生方言卡住,畢竟不是人人都那麼開放、共融的。然而有些情況卻是你想 target 也不能 ─ 兩大 blog 平台網域 Blogspot.com 和 WordPress.com 在「簡體中文讀者的地域」都是有些時候去不到的。無論如何,假設繁體中文網誌的一般目標都是看得懂繁體字的台灣、香港、澳門讀者,那麼就這篇文章來說,我可以主攻「部落格」(台灣用語) 和「blog」(港澳) 這些關鍵字,而減少「博客」(主要是大陸) ─ 視乎所寫的網誌內容,針對目標讀者變改行業用語。然而這跟本是必須的,否則又怎可讓那些讀者以他們慣用的字詞找到你的網頁?
更多關鍵字、內容取材和優化的技巧會在下面個人認為很有用的 SEO (搜尋器優化) 部份詳述,不過在繼續閱讀之前要明白一點——就算技術多高,對一個網誌來說只是輔助,內容才是王道;接下來所談的技巧要有好內容為前提才會有用。
談搜尋引擎最佳化 (Search Engine Optimization,SEO)
「各位大大求救啊!! 我 XY!#$^...了!」
搜尋器不是人,我們不能採用在討論區中發問般的手法;我們不只要吸引人,更要吸引搜尋器,所以思考方式也要略改一下。
首先,文章標題的命名是極重要的一環,因為不論是搜尋器或用者都好,很多時都是憑標題來決定要不要採納網頁。一個好的標題沒有廢話,要做到簡而精;如能夠採用競爭不大但又關鍵的字眼,header tag 和內文 (尤其是首段) 又有很多相同的字眼,網頁便有機會成為 Google SERP (搜尋結果頁面)之首。例如小弟的小手作:Enhanced Command Prompt Portable 是 Command Prompt Portable 的增強版,然而因為沒有人替 Command Prompt Portable 做增強,所以順理成章,文章躋身了「Command Prompt Portable」搜尋結果頁面的頭版。所以,文章取材如果夠獨到,沒人做過,搜尋器也會把它排得高的;就算內容不是獨一無二,也要由標題上花點工夫。(關鍵字要有價值才有意思,還有要靠一點 backlinking,下面「Backlink 對 SEO 重要性的影響」會補充。)
網頁檔案命名
重要的除了標題,網頁檔案名稱對搜尋器同樣是一種「標題」。對於 Blogger 的中文用者(如我),他們沒法控制檔案名稱。注意這裡強調是中文,因為英文的 Blogger 文章是沒有問題的;Blogger 本身也會做 SEO,英文的標題可產生出英文的檔案名稱,但中文標題就不可以產生中文檔名了。(可能是因為使用非英文字命名網頁檔案是 bad practice;以英文並且有意思的字命名才是 best practice。) 因此,建議使用 Blogger 的華文用者先以英文標題發佈一次文章,然後再以中文標題更換,這完全是出於 SEO 考量。留意到這點是因為有時也會撰寫一點英文文章:
[英] - http://.../my-customized-command-prompt-portable.html
[中] - http://.../blog-post.html
同一篇文章,不同語言,一比之下竟有如此分別。
而對於 WordPress,這不是問題,因為 WordPress 能從中文的標題生成中文的「檔名」。
關鍵字之分歧

「Command Prompt Portable」例子的數據,相對其他關鍵字完全沒有競爭,搜尋量低所以容易得手,但可見若要做到另一關鍵字「Command Prompt」SERP 之首就極難了。
多些採用適當的關鍵字能提升網頁的相關性 (relevance)。傳統的搜尋器 (如 Yahoo!、Bing) 對關鍵字的處理暫時仍不如 Google 般「聰明」。前者只要盲目的堆砌暫時仍可使到網頁排名上升,相反 Google 則會懲罰濫用關鍵字 (keyword stuffing) 的網頁,降低其重要性。此外,Google 懂得彈性處理同義詞 (synonym) 的搜尋結果,務求令用者得到最相關的資料。
那麼是否仍要為了 Yahoo! 等等而堆砌關鍵字? 這要視乎地方,例如在港台,Yahoo! 仍是最受歡迎的搜尋器。但長遠呢? 個人認為或許不必了,因為 Google 本來就是其它搜尋器的傚傚者,相信有天它們也會「回到正軌」的。反而由於 Google 支援同義詞,不如減少相同的關鍵字,以同義詞代替;這樣除了可以避免懲罰,亦可使到更多不同方言的讀者更易搜尋到網頁。當然,用不同的字詞亦是令文章生色的寫作技巧,本來就不應忽略。(歡迎指教。)
說了那麼久,怎樣才能取得對網頁內容最適當的關鍵字? 除了像「內容」部份所說要站在用者立場想想他會用來搜索的字,我們還可利用網絡上的工具,如 Google 就提供了幾個,其中透過 AdWords Keyword Tool 這個工具便能得知對於指定語言、國家內某個關鍵字的競爭程度 (相對於 Adwords)、關聯性、本地搜尋量、全球搜尋量和同義詞等有用的統計資料。
用者優化
除了搜尋器,第二個要吸引的目標是搜尋器用者,即你我。作為用者,在搜尋結果頁面看到凌亂的標題除了不利 SEO,還影響觀感,第一印象怎容許差?所以為了保持標題簡結,我每篇文章的標題都不像一般網誌般會包含網誌的全名,即不是 「文章標題 | Wandersick's Tech Notes」而最多只會是「文章標題 | Wandersick」。同樣由於觀感,標題內若有英文字,首個字母我一般都會以大寫字母寫,即「blah | wandersick's tech notes」應為「Blah | Wandersick's Tech Notes」。另外 Blogger 網誌平台有個問題,就是預設會反而先顯示網誌名稱然後才到文章標題,即「Wandersick | 文章標題」,由於未知的 SEO 影響和觀感,Blogger 用戶可把以下的網誌 HTML 程式碼段落修改,使到標題能更好看:
<title><data:blog.pageTitle/></title>
改成
<b:if cond='data:blog.pageType == "item"'>
<title><data:blog.pageName/> | Wandersick</title>
<b:else/>
<title><data:blog.pageTitle/></title>
</b:if>
(請將 Wandersick 改成想要顯示在標題尾段的訊息,或甚至把它刪去來完全突顯文章標題。)
SEO 優化小技巧
副標題,或每段的 header 很可能含有標題容不下但又重要的關鍵字,不妨用使用 h1, h2, h3, h4, h5, h6 其中一個 header tag (標頭標記)包住,搜尋器會特別重視它們。(補充:裝飾性的元件和文字用 div 或 span,內文段落則用 p;整潔的程式碼有助 SEO) 例如在「簡化 IT 工作——八個 Windows 7 進階技巧」一文內的副標題全都比主標題更明確地描述內文,一定要以 header tag 包住才能使到搜查器正確判別該文的重點。
<h2>1. 資源監視器 - Resource Monitor</h2>
為無關的對外連結加上 rel="nofollow",以免 Google 搜尋器因頁內有太多連結而降低該頁的重要性,將重要性都送給那些所連結的網頁了。像是個人簡介、頁尾內的那些每頁都會出現的多餘對外連結便更應該加上。
<a rel="nofollow" href="http://.../copyright.html">CC 版權聲明</a>
因搜尋器的相片搜尋可帶來流量,圖片要以有意義的字來命名,並在 alt="..." 處填上簡短描述,搜查器便能從而標記圖片。img tag (相片標記)內的 alt 屬性原意是在圖片顯示失敗時讓用者仍可憑描述推測圖片內容;視力有問題的人則可透過螢幕閱讀器讀出訊息。
<img alt="五爪蘋果,蛇果" src="red-delicious-apple.png" />
在此要訴說一下 Blogger 平台的不是,因為 Blogger 沒辦法生成獨立於頁面的
meta 描述,而 WordPress 平台則有
head meta description 插件可以將內文首行自動生成每頁的 meta 描述。雖說 Google 的 PageRank 評分不在乎 meta description 或 keyword 值,但一些目錄服務、Yahoo、
Facebook 連結分享和其它某些地方卻是會用到 meta description 的。(而由於 Facebook Share 依賴 meta description 關係,Blogger 文章有機會被 Facebook 錯誤摘取 。)
<meta name="description" content="本站提供一站式的...">
這是反面教材;不應在每頁填上相同的 meta description,否則用者有可能看不到搜尋器產生的內文摘要,而只是相同的描述。
建立網站地圖
甚麼?Backlink 有了但搜尋引擎仍找不到你的文章?如果不在使用一些能夠登錄搜尋器的 hosted service (如 Blogger) 而是使用自己的 CMS 和網域名稱,這問題便可能出現。我們可以利用一些 XML SiteMap 產生器 將包含所有網頁連結的網站地圖傳送到搜尋引擎指定的地方 (Google 網頁開發者工具、Yahoo! Site Explorer 和 Bing 登錄),主動請它們來「爬」你的網域。
Backlink (Inbound Link) 對 SEO 重要性的影響

Google 工具列的 PageRank 按鈕
改變自己永遠比改變別人容易;其實除了將自己的文章優化,SEO 更重視的是 backlink,即自己 blog 的文章在網上社區得到多少迴響,有多少別人的網頁內含自己的連結。這就是 Google PageRank (即一直所提到的「重要性」) 的最大準則之一;多一個 backlink 等於多一張票,連結包括的文字越接近搜尋字越好。
人際關係很重要,如果能夠令到有名的網頁連到你的, 重要性便可提升,這就是為何有人將高 PageRank 網頁內的連結賣出的原因。我們可以多利用新一代 Web 2.0 的社交/分享網站,視乎想吸引外國還是國內的讀者群,可分別使用 Digg、Delicious 或推推王、黑米 (所以 AddToAny 這類文章分享插件才要放在當眼位置,讓讀者「推」你的文章)。如果懂得製片工具的更可利用 YouTube 影片連到你的 blog 文章,除了因為 Google 會將有關的 YouTube 影片排在有利位置,同時 YouTube 內的龐大社群也可發掘你、甚至在其他網頁內嵌該部影片,然而較少人把握到這點。另外,若能知道競爭者的 backlink 來源,而又可以使到文章同樣由那些地方連結過來,那重要性和搜尋優先度必然更高。有些網站如 Backlink Watch 提供 backlink 檢查服務,讓我們了解對手的 backlink 來源。(補充:自己的網頁則可以 Google Analytics 這類統計插件。)
Rel='nofollow' 的利弊
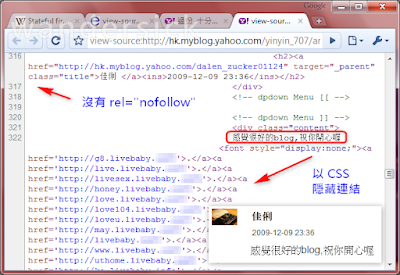
沒有採用 rel="nofollow" 的 Yahoo! Blog 平台仍吸引許多背後埋藏色情連結的機械式留言,目的都是為了提升「重要性」。
當然我們還可以多些參與論壇,例如解答別人的問題,和回覆 blog 文章時以自己的網址作簽名(何不在此留一個?),可是由於技巧被機械式濫用關係,自 2005 年起不少部落格或網站都因應 Google,在用戶的留言引入 rel="nofollow",即多一個 backlink 不再多一張票。雖然的確減少 blog 的垃圾留言,一種「自私」網主風氣卻漸漸形成。然而縱使如此,最重要的從來未變 - 物以類聚,你的文章或留言要能夠吸引到一群真正會留下來、會訂閱的讀者群,而不是被強迫路過的路人甲。這才是更正確的目標。(還是回到「內容才是王道」)。既然如此,不用怕沒有加上甚麼 nofollow 可能使重要性降低;不如慷慨些,反過來連到別人的部落格文章,對方若偵測到說不定也會連到你處呢!
過度「優化」適得其反
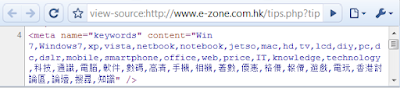
不少網站仍為了優化 Yahoo! 等搜尋器採用 meta keywords。
SEO 的技巧要用得適可而止,例如不要以任何隱藏方式堆砌關鍵字 (除了在 meta keywords,雖然 Google 已不重視)、不要刻意種雙向連結 (Link Farm),否則若被搜尋器當成為垃圾或惡棍 SEO 技巧,被懲罰降低重要性,網誌可能就會「蹭蹬蹉跎」一段日子了。
如希望認識更多 SEO, 推薦你閱讀 seoMOZ 的《Beginner's Guide to Search Engine Optimization》。本地的則推薦「家儒的網站」,那裡也有不少值得參考的 SEO 好文章。
小結
"Ignorance is bliss."
無知是福;一個知道事情不是那麼簡單的人會就此易收手不再追問嗎? 這樣說是因為當我們知道需要兼顧太多與寫作素質無關的東西,難免會感到有點沮喪。我也是愛困擾自己的那種人,所以在發表文章前也會簡單地為替搜尋器做點優化。若你是新手,看到這裡你一定會不止感到沮喪,因為在下一篇文章將會有更多 SEO 以外的技術你是需要處理的。
其實現在這一刻這些全都不用理會;先造好點內容,待文章產生巨大迴響後才擔憂吧!
下一章將會繼續談及更多技術,如網誌設計、功能 (widget) 與及個人簡介。如果喜歡的話,訂閱支持一下,謝謝!如欲轉載,包括一條到這頁的連結即可。
你知道一些 SEO 相關的技巧嗎?或者有任何補充或指正?歡迎提出。
Attribution: Wandersick's Tech Notes | 2009.12.11 | TN #001
歡迎用以下方式儲存或分享本文:
Share