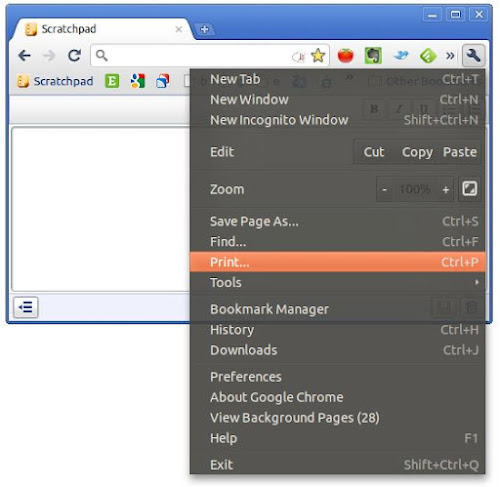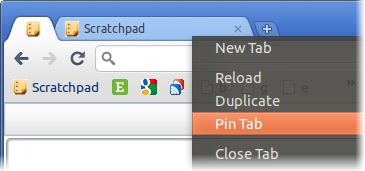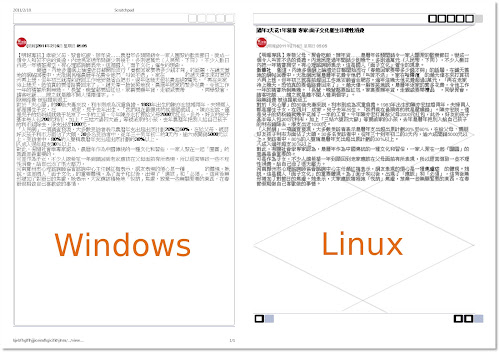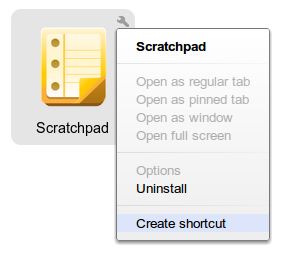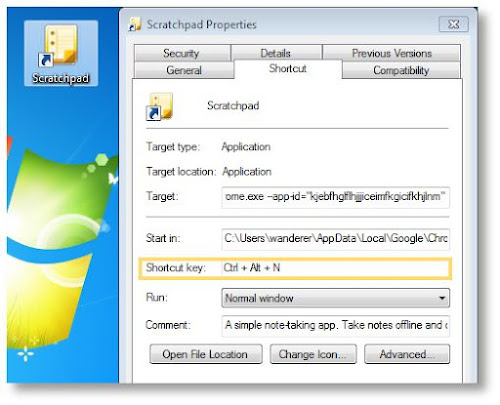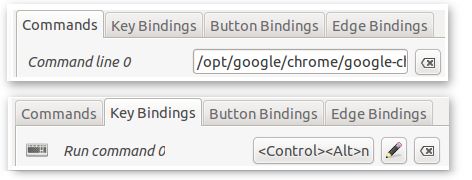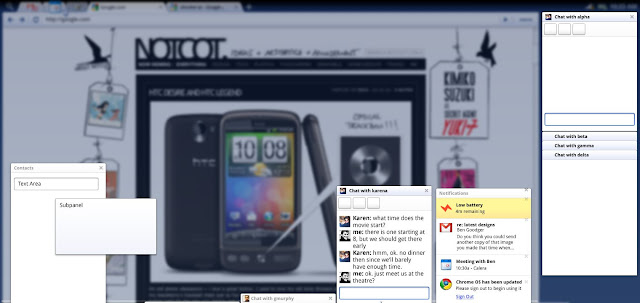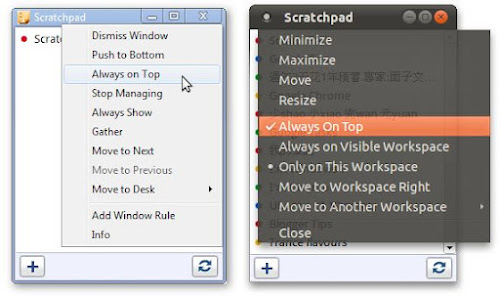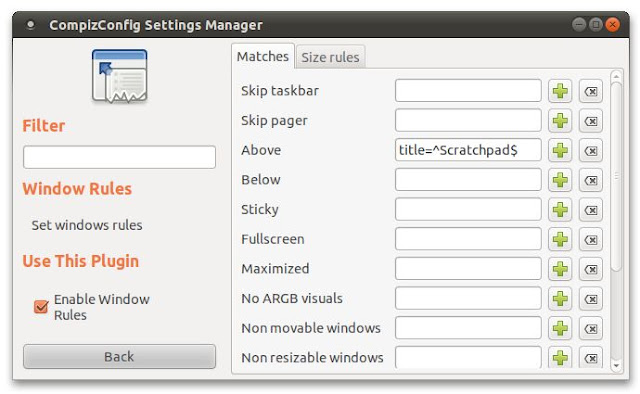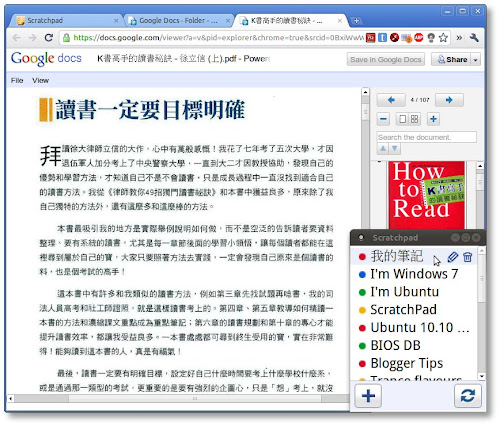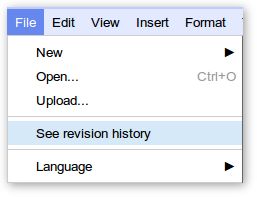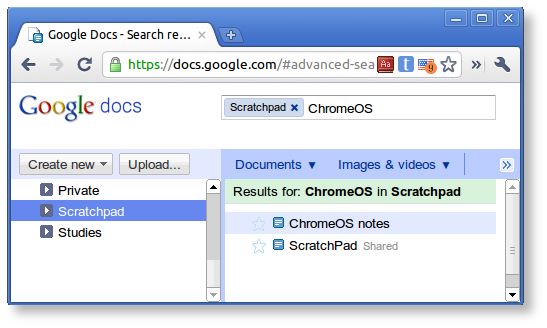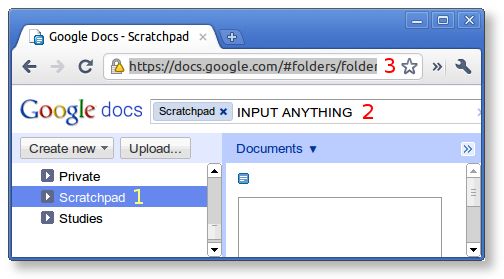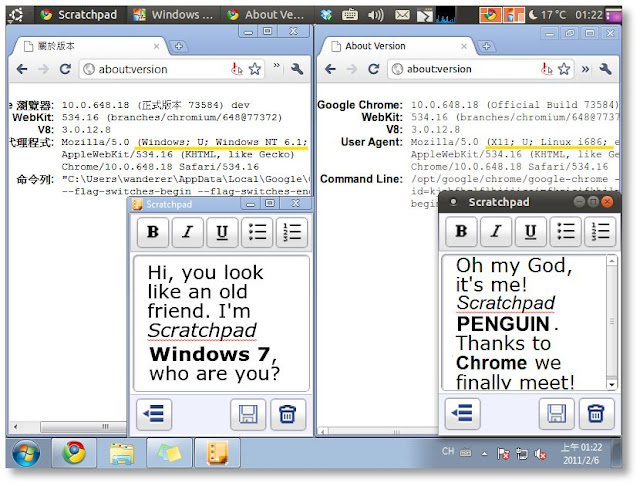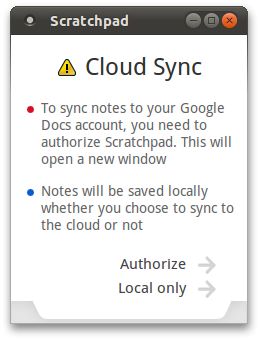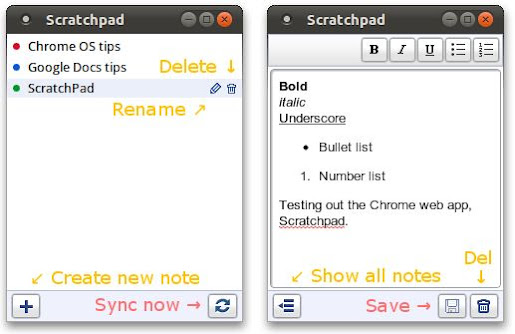A full introduction hopefully will come soon. For now, enjoy some screen shots (taken from the beta version) and a readme. (Skip to version 2 features) You may download it now on AeroZoom's page.
(Note: This doc aligns poorly in older browsers. Please use new ones.)
[ AeroZoom 2.0a ]
The smooth wheel-zoom, keyboard-free presentation tool
# AeroZoom enhances upon the new smooth-zooming Magnifier in Windows
7 to simulate a presentation mouse, where zooming in/out and
positioning is a breeze without a keyboard.
# Enhances mouse operations of Snipping Tool and ZoomIt too since v2.
[ Main Features ]
# Binding keyboard controls commonly used in presentations to mouse
buttons and 'AeroZoom panel' buttons.
# Zooming in/out or reset any time without using a keyboard; handle
more operations with one hand.
# AeroZoom panel is made of large buttons designed to quickly toggle
sub-magnifier settings or to add more functionality. Upon calling
by mouse buttons, it pops up where the cursor is, without the need
to locate the Magnifier window minimized in taskbar.
[ New Features ]
# Mac OS X zoom -- Achieved with modifier key support: Ctrl, Alt,
Win, Shift. Added more mouse button support: Middle, Back, Forward
and Left, Right. (Lefthanders don't need to run a separate program
anymore.)
# 'Single-finger zoom' -- No need to use 2 buttons to zoom anymore.
Simply zoom by holding and pressing the middle button.
# Powerpointing while zooming live -- Thanks to AeroZoom Pad (aka
Misclick-preventing pad) that prevents sending clicks to apps
behind.
# Sliders -- Slide it to zoom in/out or adjust how deep each scroll
zooms (Or, watch it indicate changes as hotkeys are being used to
zoom.)
# Hold Middle mouse button as trigger -- Do more with a mouse, and
dynamically switching operations between zoomed/unzoomed states.
- While zoomed, quickly preview the whole screen and move to
other areas without zooming out.
- Capture regions of screen for annotation with Snipping Tool --
By holding Middle button and drag. (Like Compiz's Winkey+drag.)
- Optional Sysinternals ZoomIt enhancements -- Access non-live
zoom (aka still zoom), draw, break timer, black/white board,
all without a keyboard.
[ More Features ]
# New Tool menu containing lots of useful accessories, such as:
- Windows Tools: Access common tools right from the menu.
- Run on Startup: e.g. Have the screen color inverted at startup
- Click-n-Go: In old versions, when a panel button is pressed,
AeroZoom Panel hides itself at once for efficiency, but now
this feature is optional to help beginners.
- Always-on-Top: Make panel and tools run from it on the front.
- Advanced Options: Lots of customizations for tweakers, e.g.
define a custom text editor, delay the triggers.
# All Windows Magnifier settings can now be accessed in the panel.
# Specially optimize mouse with a Back/Forward button to do more.
(See '? > Quick Instructions > Extras')
# Supports more keyboard shortcuts (See [Quick Instructions] below)
# Many subtle improvements, e.g. redesigned algorithm to enhance
precision and performance. Magnifier runs in the background at
once after AeroZoom is started. Settings from last time are also
applied automatically.
# Portable and now installable. (See [Special Installation] below.)
# Native 64-bit support.
# As always, free and open source. Written with AutoHotkey.
[ Quick Start ]
# Basically, just run AeroZoom.exe. Try zooming with [Left]+[Wheel-
up/down] mouse buttons, preview full screen by holding [Middle],
reset zoom with [Left]+[Middle]. (The latter are added functions
which the original Magnifier does not offer.) Then, when more
functions are needed, call the AeroZoom panel with [Left]+[Right]
buttons.
[ Quick Instructions ]
# AeroZoom binds common keyboard controls to these mouse buttons
and keys.
- Keyboard Shortcuts -
Full Screen => [Ctrl] + [Alt] + [F]
Lens => [Ctrl] + [Alt] + [L]
Docked => [Ctrl] + [Alt] + [D]
Preview full screen => [Ctrl] + [Alt] + [Space]
Zoom level => [Win] + [Alt] + [F1 to F6]
Invert color => [Win] + [Alt] + [I]
Follow mouse => [Win] + [Alt] + [M]
Follow key => [Win] + [Alt] + [K]
Follow text => [Win] + [Alt] + [T]
Reset zoom => [Win] + [Shift] + [-]
Reset magnifier => [Win] + [Alt] + [R]
Show|hide magnifier => [Win] + [Shift] + [`]
Show|hide panel => [Win] + [Shift] + [Esc]
New snip => [Win] + [Alt] + [S]
Turn off|on hotkeys => [Win] + [Alt] + [O]
- Modifier (User-defined Mouse Button/Key) -
Zoom in => hold [Modifier] + [Wheel-up]
Zoom out => hold [Modifier] + [Wheel-down]
Reset zoom => [Modifier] + [Middle]
Show|hide panel => [Left] + [Right]
Preview full screen => hold [Middle] *when zoomed
New snip => hold [Middle] **when zoomed out
Still zoom on|off => hold [Middle] **requires ZoomIt
Note: In Middle button mode, hold [Middle] + [Right] to reset
zoom, [Middle] + [Left] to snip/still-zoom/preview.
In Back/Forward mode, more hotkeys are supported for use
use of unused buttons, see 'Quick Instructions > Extras'
[ Special Installation ]
# AeroZoom by default installs into Local App Data, To install to
All Users or perform unattended installation, see Setup.exe /?
[ Usage and Tips ]
# There's a lot I want to tell you, so I did a Startup Tips feature
in AeroZoom 2.0. Also, see this page for a walkthrough and video:
wandersick.blogspot.com/p/aerozoom-for-windows-7-magnifier.html
[ System Requirements ]
1. Windows 7 Home Basic/Home Premium/Professional/Ultimate/Enterp.
2. Aero (theme) is required. Windows 7 Starter does not support
Aero at all, so it cannot use Lens and Full Screen views.
3. AeroZoom needs administrator rights to run. If non-admin, it
elevates itself. (Note: However, the Installation is per-user
and does not require admin rights). 'Run on Startup' and some
parts don't fully support standard user accounts (even after
elevation).
4. For Sysinternals ZoomIt enhancements, please download zoomit
.exe and put it into 'AeroZoom\Data' folder.
[ Limitations ]
# If you've encountered any bugs or any of the following and
think it is a bug. Please leave a message via the link above
to let Wandersick know.
1. Sometimes, the 1st click (holding [Middle] button) for still
zoom (of Sysinternals ZoomIt) has no effect. The 2nd time does.
2. In middle button modifier, scrolling too 'awkwardly' may cause
duplication ('ghost frames') of misclick-preventing pad.
3. Zoom Pad may be inaccurate for some types of window. You may
try fine-tuning offset settings in 'Tool > Advanced Options'.
4. Zooming may be jerky when both misclick-preventing pad and
'follow keyboard' are on. ('Follow text' is OK though.)
5. Turning ZoomIt on and off frequenly may leave lots of phantom
tray icons.
6. In unknown situations, the pad suddenly turns untransparent.
7. The Magnification slider gets jerky or does not work. Try to
avoid using keyboard hotkeys and see if it improves.
8. Tip for ZoomIt's Zoom/Draw/Timer. While a ZoomIt window is
activated, do NOT press [Alt + F4] to leave; otherwise ZoomIt
.exe might hang without ending the process, leaving a phantom
ZoomIt.exe that causes problems. Instead, press [Esc] or right
click or press [Timer] on the panel to leave.
9. 'Run on Startup' fails to automatically run magnifier at
startup if there are UAC prompts caused by other programs
during boot.
10. After using AeroZoom, Magnifier cannot be launched separately.
Solution: At 'Tool > Advanced Options', change 'Magnifier' to
Min/Show.
11. Pressing buttons on the AeroZoom panel has no effect at times?
You may have to set 'Button delay' in 'Tool > Advanced Options'
to a higher value for your system. (Some tweaking is required.)
[ Releases ]
v1.0 Private release
v1.5 Added [Calc], [Draw] and [Type] buttons
v1.6 First public release.
Added [Off] button to temporarily disable mouse hotkeys.
v1.7 Fixed a nasty bug that seriously affect usability and
beauty when run with UAC on. Sorry for any inconvenience.
Significantly improved performance during operations.
Fixed keyboard alt texts of help menu and [hide] button.
v1.9 Private release
v2.0 Big release with a complete redesign. See top of this doc.
Some fixed bugs are listed here:
- After pressing [Kill] or externally closing Magnifier,
[Invert Color] needed to be pressed 2 times.
- Ease Of Access Center pop-ups on first zoom.
- Titles matching don't work in non-English systems
- Changes aren't reflected on AeroZoom at once after
changing settings in Windows Magnifier.
- Tray icon doesn't bring up AeroZoom Panel.
v2.0a ZoomIt Enhancements Setup and subtle improvements
Fixed bug of original keyboard zoom hotkeys
[ Credits / Attributions ]
# Icon by Oliver Scholtz - www.iconfinder.com/browse/iconset/humano2
# Many thanks to everyone who gave me suggestions that made what
AeroZoom is today.
[ Suggestions ]
# Do you have one? Please drop me a line at wandersick@gmail.com, or:
(c) 2010-11 Wandersick | http://wandersick.blogspot.com
You may bookmark or share this article using the following:
Share