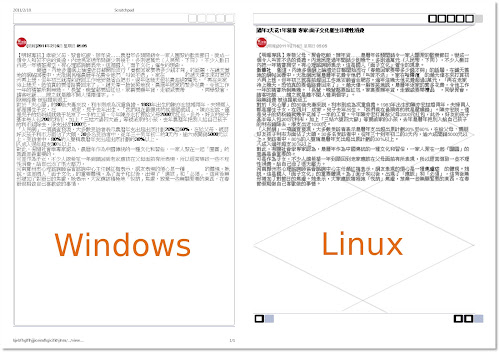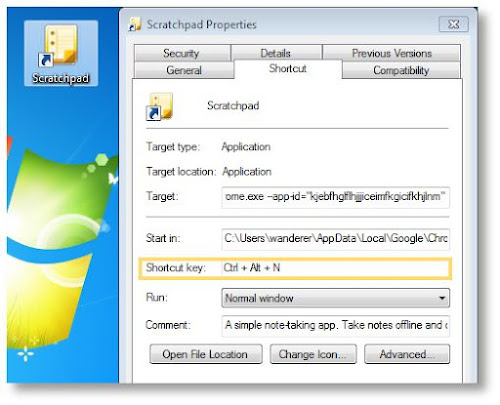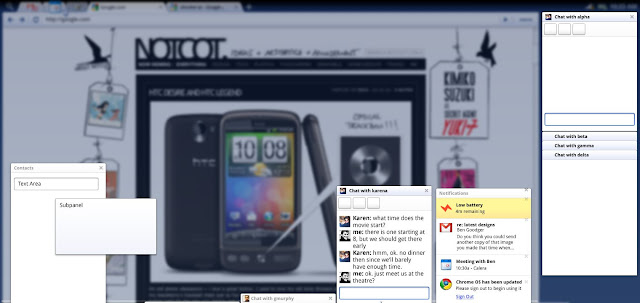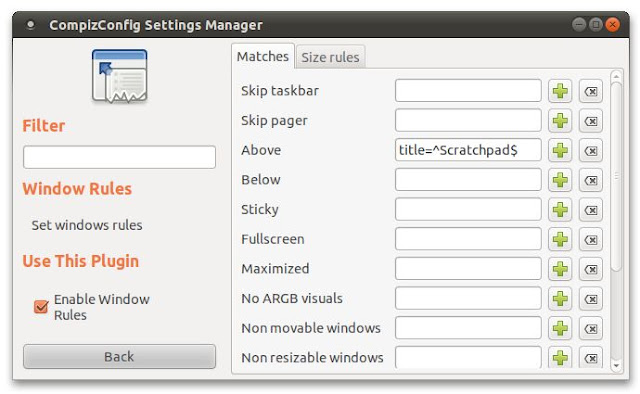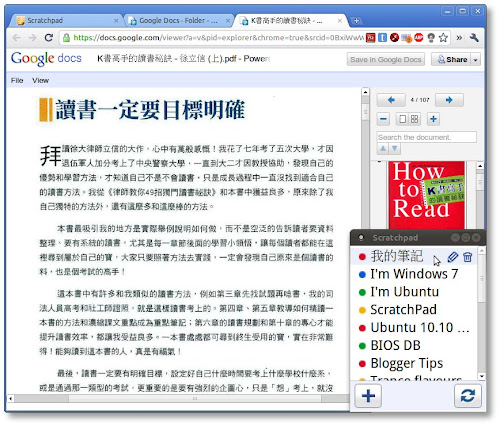承接上文「推薦 Google Chrome Scratchpad——革命性的記事本軟件」,接下來將介紹 10 個人最愛的 Scratchpad 技巧,它們包括 Scratchpad 用家常問的問題:保持置頂、儲存筆記爲本機檔案作更佳打印、從開始選單和 Chrome 的萬用搜索列搜索全部筆記等等。爲了突出 Scratchpad 支援多種平台的優勢,除了 Windows 亦特別的以 Ubuntu 做例展示適用於 Linux 的做法。Let's go!
1. 從書籤列運行——以滑鼠存取藏在瀏覽器的功能
有時候從書籤列(Bookmarks Bar)執行 Scratchpad 會更直接方便,因爲比由新分頁的應用程式選單執行少一個步驟。更重要的是這方式會帶來另一種使用體驗——能夠存取 Chrome 瀏覽器上的各種功能。(另外,對於 Chrome OS 用家,還有「脫離面板」的效果。)
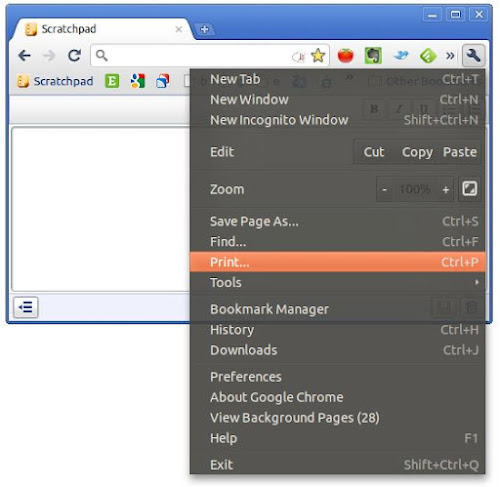
直接透過滑鼠點擊扳手(士巴拿)圖示就可以用到列印,放大縮小等功能!
辦法很簡單,要做的就是新增以下網址爲書籤:
chrome-extension://kjebfhglflhjjjiceimfkgicifkhjlnm/html/view.html
更新:自二零一二年四月開始,連結改為這個
chrome-extension://kjebfhglflhjjjiceimfkgicifkhjlnm/index.html
(那條長長的字串是 Scratchpad 在 Chrome 網絡商店的程式 ID)
另外如果 Chrome 版本不太舊的話,我們也可以在新分頁版面(Ctrl+T)以滑鼠中鍵點擊 Scratchpad 圖示(或 Ctrl+左鍵)同樣能以這種方式存取 Scratchpad。
碎碎念:如果你喜歡這個技巧,或你想在瀏覽器啟動時就自動執行 Scratchpad,你或會喜歡使用「固定分頁」(Pin Tab)功能。(分頁所佔用的空間也會減少呢。)
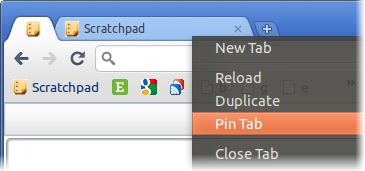
2. 快捷鍵——探索隱藏功能
由於 Scratchpad 核心其實就是 Google Chrome,所以部分瀏覽器擁有的實用功能依然可以發揮(即使程式沒有提供相關選單/按鈕來選擇)。來看個究竟:
全螢幕(Full Screen)
:按 F11 切換至令人專心工作的全螢幕編輯環境,再按一次還原。
新筆記(New note):按 F5 開始寫作一個新的筆記(「重新整理」按鈕奇怪但又不錯的副作用)不適用於 3.0 或以上版本
縮放(Zoom):Ctrl+[+或-] 或 Ctrl+滾輪[上或下] 來放大/縮小。按 Ctrl+0 恢復原狀(只影響觀看,不影響原檔)
貼上(Paste):按 Ctrl+V 連格式貼上;Ctrl+Shift+V 不連格式貼上(僅適用於由 Chrome 複製的文字。會去掉文字以外的所有格式,如圖片,粗體字等)
搜尋(Find):按 Ctrl+F 利用 Chrome 卓越的內文搜尋功能,以搜尋筆記內容或標題。特色包括彩筆標記所有找到的項目位置,半/全形字當成同一個字搜索等。
列印(Print):按 Ctrl+P 列印。這種列印方式的輸出有點像 Print Screen。缺點是過長的筆記尾端有機會被栽走。此外,在不同的操作系統上列印會有不同的效果。(更好的本地列印方法請看技巧 #7,或者使用 Google Docs 網頁版。)
溫馨提示: 如需要其他像是粗體等基本的檔案編輯快捷鍵,請參閱 Scratchpad 的官方說明文件。
3. Holy Chrome!我要的是筆記軟件,不是 Chrome!
(如果你有讀過上一篇文章,這一段應該不會陌生。接着介紹的技巧 #3、#4 都是技巧 #5 的必須條件。)
聽到是 Google Chrome 的程式就失去興趣了嗎?你不需要愛 Chrome 才能享受 Scratchpad 帶來的好處;你可以繼續用你最愛的 Firefox/Safari/Opera/IE 來上網,因爲Chrome 版本 9 或以上提供了建立應用程式捷徑的功能,使到程式可以透過桌面、開始功能表和工作列直接運行,不經瀏覽器,所以 web app 的運作對使用者來說是完全透明的,跟傳統的桌面應用程式無異。
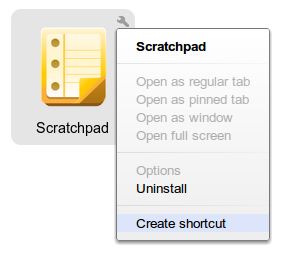
在新分頁版面,程式圖示上按一下小小的扳手(士巴拿)圖案,然後選擇「建立捷徑」(Create shortcut)。
4. 更快的啟動——自訂鍵盤快捷鍵
Scratchpad 擁有那麼快的啓動速度,其實是很適合配合鍵盤快捷鍵來使用,達到隨傳隨到,一想即寫的效果;無須再從程式集尋找程式,工作效率自然更高。
Windows 步驟:轉到開始程式集/桌面,滑鼠右擊 Scratchpad 捷徑,選擇內容。在熱鍵(Shortcut key),直接按下想要用來啓動程式的快捷組合,例如:Ctrt+Alt+N(或任何其他鍵)。
從捷徑內容所見,Scratchpad 描述自己爲:「一個簡單的筆記程式。離線寫筆記,上線時自選地跟雲端同步。」
Ubuntu 方式: 前往 CompizConfig Settings Manager(Compiz 設置器)> General(一般)> Commands(命令)
在 Shell 指令(Command line)其中一條空欄位輸入以下:
/opt/google/chrome/google-chrome --app-id="kjebfhglflhjjjiceimfkgicifkhjlnm"
然後,在鍵盤按鍵設定(Key Binding),設置相應的執行指令(Run command),例如:Ctrl+Alt+N。
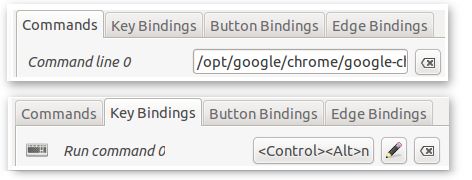
以上例子假設瀏覽器是 Google Chrome。如果你使用 Chromium,請更改路徑至 /usr/bin/chromium-browser。其他情況也請自行調較。
碎碎念:隨著熱鍵設置,現在很容易就能同時執行超過 1 個 Scratchpad 程式(按多次快捷鍵)。那樣比較筆記就變得簡易。我們還可以利用 AeroSnap(Windows)或 Compiz 的 Grid 插件(Linux)來快速分割視窗成特定大小或位置。
5. 永遠置頂的視窗:Chrome OS 的 Panels 面板!
Panel 面板是 Chrome OS 的一大特色,方便多工作業。(圖片來源:The Chromium Project)
Google 的雲端作業系統 Chrome OS 有一類叫 Panel 的視窗設計,通常用在記事本、聊天、音樂播放之類的應用。這類視窗的特點是不會跑到網頁後面,總是於螢幕最前呈現。不過 Google 只把這個功能留給 Chrome OS 裝置,那愛用 Chrome 瀏覽器的我們呢?是!我們可以!(透過以下其中一種工具)
方法一: VirtuaWin
首先介紹設置簡單的 VirtuaWin 方法,然後到更好用但較進階的 AutoHotkey 方法。
VirtuaWin 是個好用的虛擬桌面軟體,但我們用到的只是它「把任何視窗置頂」的功能。步驟:下載和安裝 VirtuaWin 之後,使用滑鼠中鍵點擊程式的標題,選擇「Always on Top」(永遠在最上層),如下圖所示。
Ubuntu 方式
無須裝任何程式,Ubuntu 使用者已經可以用滑鼠右鍵點擊標題列(或者更迅速的以鍵盤快捷鍵:Alt+空白鍵)選擇「Always on Top」(永遠在最上層)
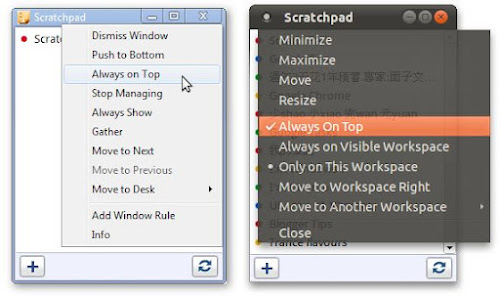
左邊的視窗選單由滑鼠中鍵叫出(VirtuaWin 的功能);右邊的 Ubuntu 選單由滑鼠右鍵叫出(Ubuntu 內建功能)
方法二: AutoHotkey
上述方法要額外的滑鼠/鍵盤操作,而 AutoHotkey 方式並不需要;只要啟動電腦,使用快捷鍵 Ctrl+Alt+N 運行 Scratchpad,任何時候它都會在最前面!而且有多一個功能:按 Alt+Shift+T 可以隨時置頂或取消置頂任何視窗。
如果你不懂 AutoHotkey 代碼,按這裏直接下載編譯好的執行檔立即就可以用。如要隨電腦開機自動執行,把它放到「啟動」(Startup)資料夾。如果不清楚「啟動」在哪,可以按「視窗鍵+R」,在「執行」輸入「shell:startup」前往。
如果你是 AutoHotkey 玩家,你可以隨意自訂 .ahk 源代碼令操作更適合自己,例如修改快捷鍵(紅色字):
; Always-on-Top Panels for Scratchpad (Google Chrome)
; AutoHotkey script by wandersick 8-Feb-2011 [Revised on 7-Apr]
;
; goals
; 1. ctrl+alt+n to launch scratchpad
; 2. automatically always on top (like panels in ChromeOS)
; 3. alt+shift+t to toggle always on top status in any window
;
; supports:
; - Windows from XP to 7 (by junction)
; - enterprise and regular installation of Chrome
; - multiple instances but the latter run instances will only
; be set to always-on-top when the currently active
; (topmost) window is not a last instance of scratchpad
;
; before this will work, ensure appropiate version of Chrome
; and Scratchpad are installed and account sync is enabled.
Chrome=Google\Chrome\Application\chrome.exe
IfExist,%programFiles%\%Chrome%
Browser=%programFiles%\%Chrome%
IfExist,%userProfile%\Local Settings\Application Data\%Chrome%
Browser=%userProfile%\Local Settings\Application Data\%Chrome%
^!n::
Run, "%Browser%" --app-id="kjebfhglflhjjjiceimfkgicifkhjlnm"
WinWaitActive,Scratchpad
WinSet, AlwaysOnTop, On, A
Return
+!t::Winset, AlwaysOnTop, Toggle, A
Ubuntu 方式: 前往 CompizConfig Settings Manager(Compiz 設置器)> Windows Management(視窗管理)> Windows Rules(視窗規則)
在「Above」(上面)欄位,輸入以下:title=^Scratchpad$
就是這麼簡單!Linux 萬歲。;)
Scratchpad 總是置頂,那就方便邊在另一個程式閱讀網頁或電子書,邊用 Scratchpad 做筆記。
6. 作爲可離線用的 Google Tasks 工作表
Google Tasks 是個強大方便的雲端工作管理工具,內建於 Gmail 和 Google Calandar,也都是個獨立的雲端應用,可是目前為止都 沒法離線使用(註:除了 iOS,一個第三方 app「GeeTasks」能解決此問題)。如果 Google 服務間的整合對你沒有太大的吸引力,何不試試利用 Scratchpad 作為可離線使用的工作表?

以 Scratchpad 作為工作表也有其它優點,如支持修訂版本記錄(例如找出一星期前幹過什麼)、支持簡單字體樣式(儘管無法簡單做到删掉的效果)。Scratchpad 和 Google Tasks 兩者都提供選單來選擇工作表/筆記。
7. 筆記變.Doc——本機存取和打印
儘管 Scratchpad 是個支援 HTML5 本機文件缓存的新型 web app,很可惜它不能儲存或匯出文件至指定位置(要麻煩地以複製和貼上的方式才可以),更遑論比技巧 #2 正常一點的本地打印效果。要滿足這基本需要,我們可以利用一些第三方軟體,例如 Gladinet Cloud Desktop,把 Google 的儲存空間掛載成一個本機的虛擬磁碟,使到能方便的在電腦存取這條「巨型雲端 USB 隨身碟」上的檔案。
Scratchpad 筆記在 Gladinet 資料夾顯示爲微軟的 .doc 格式。封存了的筆記也會出現(註:由 Scratchpad 刪除了的筆記會封存在 Google Docs 伺服器上)。不過要注意這種的使用方式有機會搞砸一些筆記,例如產生如圖的多餘複本,如右圖。
Ubuntu 方式?
不幸地 Gladinet 暫時只有 Windows 版本。Mac 使用者可以考慮付費辦法 Syncplicity,但 Linux 用戶暫時就沒福了。好消息:最流行的在線儲存服務 Dropbox 最近在官方博客宣佈正在製作一個新功能讓 Dropbox 的使用者直接存取 Google Docs 的儲存空間。這將會方便許多用 Dropbox 來管理不同電腦跟雲端檔案同步的使用者。Linux 和 Mac,甚至 iOS 和 Android 使用者都會受益,因為 Dropbox 多種平台都支援呢。
(更新:除了將會推出的 Google Drive,現在類似 Dropbox 的 Google Docs 桌面客戶端還有多個選擇——Insync。Insync 有 Windows 和 Mac OS 的版本,Linux 版「將會提供」。而且,這麼好的程式竟然是免費呢。)
8. 直接打開 Google Docs 上的其它文件
有時候我們可會想:要是能直接開啓放在 Google Docs 的某某文件就好了,可是 Scratchpad 沒辦法看到 Google Docs 內的其它文件,因爲它的設計是只能看到放在 Google Docs 上,一個叫「Scratchpad」資料夾內的檔案。「那是說只要把檔案放在 『Scratchpad』資料夾就有機會可以開啓了嗎?」是的!任何文件只要將其搬到「Scratchpad」資料夾(透過 Gladinet 也可以)或標籤成「Scratchpad」,Scratchpad 客戶端便會見到它們了,但要注意太複雜的文件 Scratchpad 可能處理不來呢!
在這個例子,我嘗試把 Chrome 擴展 Snippy 剪到 Google Docs 的網頁內容交由 Scratchpad 開啓。效果也 OK 喔。(註:Snippy 是個能夠剪輯網頁內容並匯出成爲 Google Docs 文件的第三方 Chrome 擴展)
9. 修訂版本記錄——忘了備份也不用太擔心
傳統上,修改文件前最好先另存新檔,那是怕事情出錯沒有辦法時還有那個備份。但隨著修訂版本記錄(Revision History)功能的普及,將來可能會少點備份理由了。Google Docs 可以記錄一個文件做過的更改,並爲每次更改自動製作一個還原點。雖然 Scratchpad 介面並沒提供存取修訂記錄功能的方法,但那並不代表 Scratchpad 沒有在 Google Docs 雲端備份我們的編輯(否則 Scatchpad 就不會那麼有信心連另存新檔按鈕也不提供一個吧!)。
我們只要上 Google Docs 就可以看到所有修訂了。
在一般情況下,我們從 Google Docs 主頁經已可以存取在 Google Docs 建立的文件的修訂記錄。可是,對於 Scratchpad 資料夾下的筆記,該選項是消失了的。(像是 Google 在暗示不打算讓 Scratchpad 有此功能般。)幸好,打開文件以後,在編輯模式下存取選項是沒有問題的:
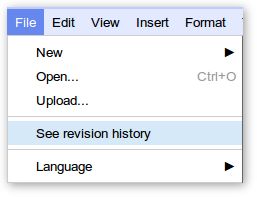
10. 更方便的搜索所有筆記內容
當筆記的數量越來越多,有時人會忘掉哪些內容在哪個檔案。那時候我們需要一個功能來搜尋所有檔案並列出符合的內容,可是技巧 #2 介紹過的 Ctrl+F 應付不來了。
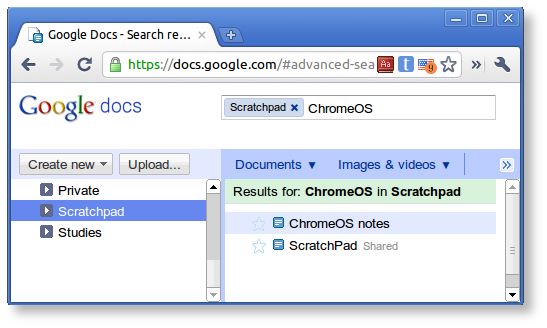
更深入的內容搜索只能上 Scratchpad 的後端:Google Docs 進行。
(更新:Scratchpad 新版已加入針對所有筆記的過濾式搜索功能,但下面原來介紹的方法仍有其用處。)
但每次都要到訪 docs.google.com 網頁端進行搜索較麻煩。爲了盡一切辦法提高效率,接下來我們嘗試實現從以下常見位置直接搜索 Google Docs:
它們是:Chrome 的萬用搜索列(omnibar)、開始功能表、執行(視窗鍵+ R)和命令提示字元(視窗/Ubuntu)。
首先介紹一般 Google Docs 文件的搜索方法,然後再到 Scratchpad 筆記的搜索方法。
視窗方法(開始功能表/執行/命令提示字元): 打開記事本,輸入以下。儲存文件為 "docs.bat"(必須帶雙引號)放在你的 %windir%(正常是 C:\Windows 下)
@echo off
start "" "https://docs.google.com/?tab=mo&pli=1#search/%*"
Linux 方式(執行程式/終端機):開一個文字編輯器,輸入以下。儲存檔案為 doc(小階)。放它在 /bin。給它 execute(執行)權限(或者在[終端機]執行以下指令:sudo chmod +x /bin/doc)
#!/bin/sh
x-www-browser "https://docs.google.com/?tab=mo&pli=1#search/$*"
當然我們也可以利用 Chrome 的萬用網址列來尋找文件。
首先,以滑鼠右擊 omnibar 並選擇「編輯搜尋引擎」(Edit search engines)。在「其他搜尋引擎」(Other search engines)欄位,加入下列資料:

加入新的搜尋引擎(Add a new search engine):docs(任何也可)
關鍵字(Keyword):docs
網址以 %s 代替查詢(URL with %s in place of query):https://docs.google.com/?tab=mo&pli=1#search/%s
現在我們來試用一下,在 omnibar 輸入「docs」加一下「空白鍵」跟着輸入要搜尋的字詞就會立刻跳到結果頁了!
可是這方法會連 Scratchpad 以外的 Google Docs 文檔都一併搜索,那如何限制只搜索筆記呢?關鍵是在那條連結。要用以下方式把它改成 Scratchpad 的資料夾ID:
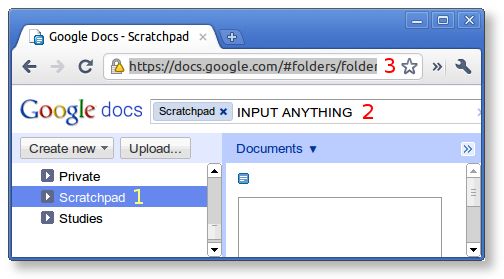
- 首先,按一下左邊的 Scratchpad 資料夾
- 在搜索列輸入任何東西,例如「INPUT ANYTHING」,然後按「Enter」鍵
- 待搜索完成後,複製更新了的網址,例如:
https://docs.google.com/#advanced-search/q=INPUT%20ANYTHING&view=2&parent=folder.0.0BxiWwW3uQiAZccAA9KCSSM
最後,把「INPUT%20ANYTHING」或任何你輸入的其它字改成「%s」,即:
https://docs.google.com/#advanced-search/q=%s&view=2&parent=folder.0.0BxiWwW3uQiAZccAA9KCSSM
用新的連結取代原來的便可以了。大功告成!
(以上連結不能直接複製來使用,否則不能運作;一定要自己製作,因爲每個人的連結都是不同的。)
小結
此刻,我向實用的 Scratchpad 致敬的「兩部曲」已經完成了。(第一部曲在這裏。)希望你跟我一樣享受 Scratchpad 的好處。如果你有什麼問題或者知道其它技巧,歡迎留言分享一下!
歡迎用以下方式儲存或分享本文:
Share