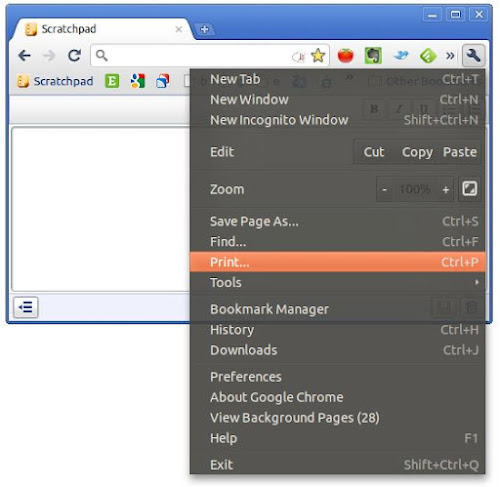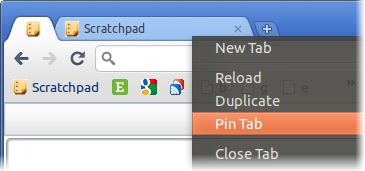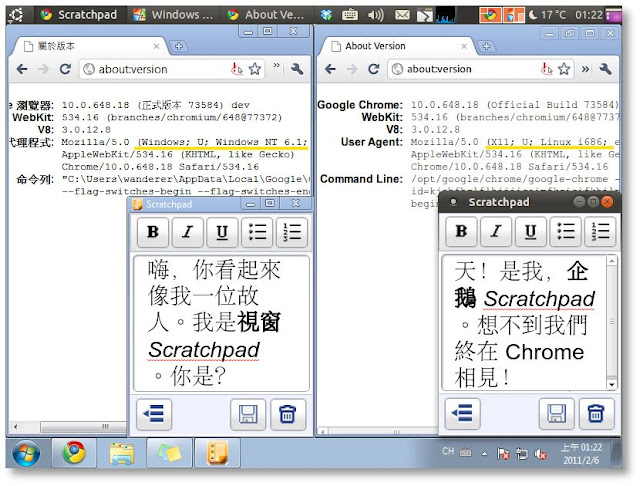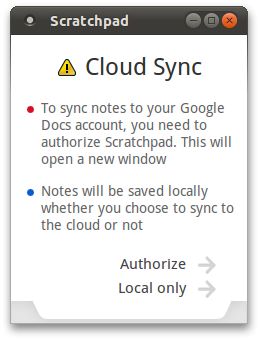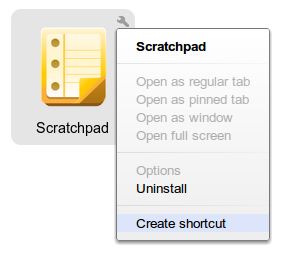一. 雲端技術輸入法 二. 傳統網上輸入法 三. 另類網上中文輸入方式

Bookmarklet 可當成一般書籤加到書籤列以便使用。

1. 雲端輸入法(新技術,還沒完善)
雲端輸入法的好處之一是跨平台(Windows、Mac、Linux 都可以用),那麼只需適應一種輸入法(例如下面的谷歌拼音),就算不用 Windows 改用 Linux 也不用擔心連中文輸入都要重新適應過了。
Google Transliteration 普通話拼音輸入法(暫只有簡體)IME(via 谷奥——探寻谷歌的奥秘):

javascript:(t13nb=window.t13nb||function(l){var t=t13nb,d=document,o=d.body,c="createElement",a="appendChild",w="clientWidth",i=d[c]("span"),s=i.style,x=o[a](d[c]("script"));if(o){if(!t.l){t.l=x.id="t13ns";o[a](i).id="t13n";i.innerHTML="Loading Transliteration";s.cssText="z-index:99;font-size:18px;background:#FFF1A8;top:0";s.position=d.all?"absolute":"fixed";s.left=((o[w]-i[w])/2)+"px";x.src="http://t13n.googlecode.com/svn/trunk/blet/rt13n.js?l="+l}}else setTimeout(t,500)})('zh')
第三方 Google 普通話拼音輸入法(簡體)IME(via 谷奥——探寻谷歌的奥秘):

javascript:void((function(){__gime_bg = '#ffffff';__gime_border = '#4272DB';__gime_color = '#4272DB';t=new Date();src=('https:' == document.location.protocol ? 'https' : 'http')+'://commondatastorage.googleapis.com/gime/gime.js?t='+t.getTime();element=document.createElement('script');element.setAttribute('src',src);document.body.appendChild(element);})())
2. 傳統網上輸入法
有時候雲端輸入法不能在某些輸入欄位中使用,傳統網上輸入法此時便發揮作用,因為它是在彈出式視窗輸入文字。輸入後要人手動複製貼上回原來的欄位。
網上廣東話輸入法 - 劉錫祥拼音(via inputfree.com):

javascript:window.open('http://www.cantoneseinput.com/toolbar.php','toolbar','toolbar=no,location=no,status=no,titlebar=no,menubar=no,scrollbars=no,resizable=no,width=805,height=105');
網上倉頡輸入法(via inputfree.com):

javascript:window.open('http://www.cangjieinput.com/toolbar.php','toolbar','toolbar=no,location=no,status=no,titlebar=no,menubar=no,scrollbars=no,resizable=no,width=805,height=105');
網上速成輸入法(via inputfree.com):

javascript:window.open('http://www.simpleinput.com/toolbar.php','toolbar','toolbar=no,location=no,status=no,titlebar=no,menubar=no,scrollbars=no,resizable=no,width=805,height=105');
網上國語拼音輸入法(via inputfree.com):

javascript:window.open('http://www.pinyinput.com/toolbar.php','toolbar','toolbar=no,location=no,status=no,titlebar=no,menubar=no,scrollbars=no,resizable=no,width=805,height=105');
3. 另類網上中文輸入方式
Yahoo 香港廣東話拼音搜尋(Yahoo 中國和台灣暫時沒有類似服務):

Google 香港廣東話拼音搜尋(Google 的不如 Yahoo,不能顯示上圖的搜尋):

谷歌中國普通話拼音搜尋(跟 Google 台灣比,這個較佳):

以上三個都是救命用的(例如面試時突然要用電腦輸入一些中文,但又沒有我慣用的廣東話拼音輸入法... :P)。歡迎補充。
Share