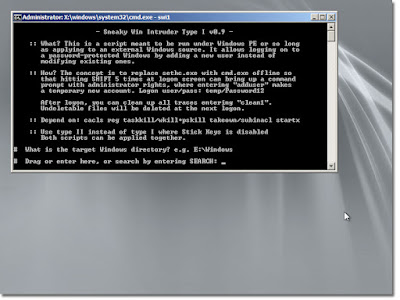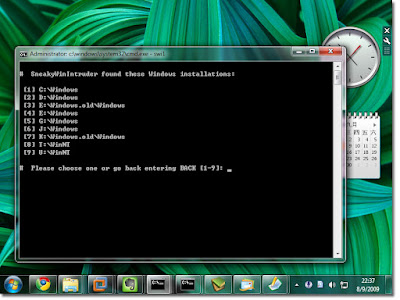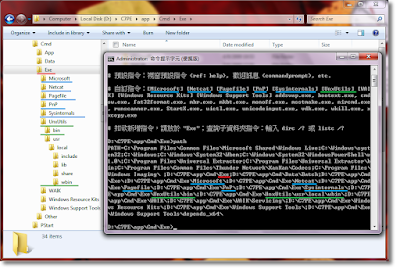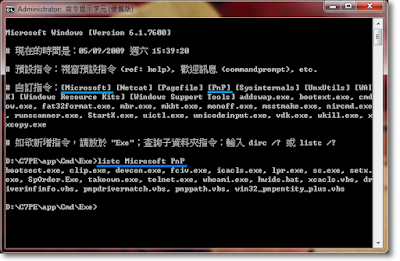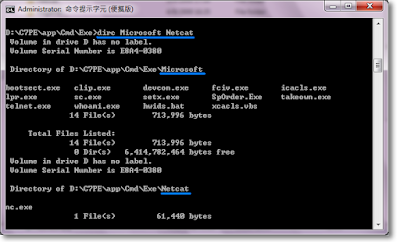這篇文章原為 HKEPC 09 年活動「Windows 7 新功能、新發現」的參賽作品,後來加多四個技巧便成這篇文章。
1. 資源監視器 - Resource Monitor
Windows 7 的資源監視器被大幅增強,整合了同門 Sysinternals Process Explorer 不少進階功能。例如以往檔案如因被某些程式佔用而不能刪除,因不知道是哪個程式,我們非透過第三方軟體解決不可;現在可透過「搜尋控制代碼」(Associated Handles) 找出真凶。
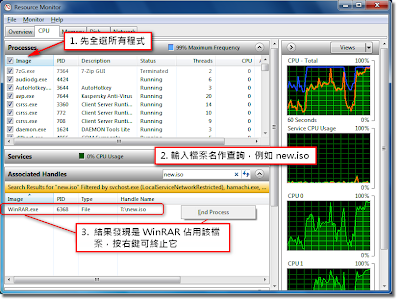
技巧:在開始搜尋輸入「perfmon /res」或「resmon」可執行資源監視器
2. 電源設定工具 - PowerCfg
PowerCfg 是進階的電源設定工具,因指令煩多和沒需要,以往較少會用到,但 Windows 7 的 PowerCfg 新增有用的電源效率報告功能,主要用以分析軟硬體和周邊裝置能否配合省電模式運作 (如 Selective Suspend),以節省電費或提高手提電腦的續航力。例如報告中可以找到防礙 CPU 進入省電模式的裝置和驅動程式、在系統閒置時佔用資源過多的程式的詳細資料、所支援的睡眠模式等,但最有用的功能可能就是偵測電池充電足不足所標示的容量 - 隔一段時間再執行便可比較前後來得知電池的耗損情況。
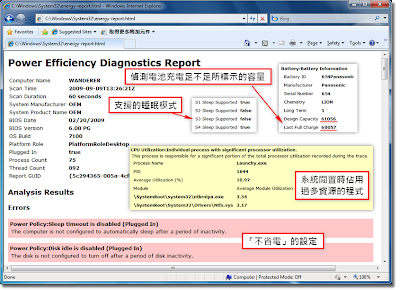
技巧:存取功能的指令為「powercfg -energy」
3. 啟動修復選項 - Startup Repair
很多時就算知道只是小問題,當遇上電腦開機失敗的話 IT 人員都不得不走到用家電腦面前,因為電話中指示太麻煩。「啟動修復選項」是自 Vista 就有的一系列自動修復作業,放入安裝光碟執行程式後它便懂得診斷和解決。現在再不用光碟,這麼實用的功能終於首次內建於 Windows 的新安裝!以後當入不到 Windows,程式便自動執行,IT人員終於無須再「無事東奔西走或者講到口水乾了」。

技巧 1:如欲停用功能,可用「bcdedit /deletevalue {current} recoveryenabled」
技巧 2:如欲將系統修復工具燒錄成可開機光碟片,可用「recdisc」
4. 開機選項設定工具 - BCDBoot
自 Vista 以來,Windows 改用 BCD 作為系統開機選項的格式,因為不再是純文字,要用 BCDEdit 工具才可編輯,不過並不簡單,例如以往若要將作業系統由一台機移到另一台作多重開機便要用 BCDEdit 輸入一大堆指令,但現在 Windows 7 新的 BCDBoot 工具只需一行指令,而且就算目的地完全沒有開機檔案,它也能一併將所需檔案抄過去並設定好。
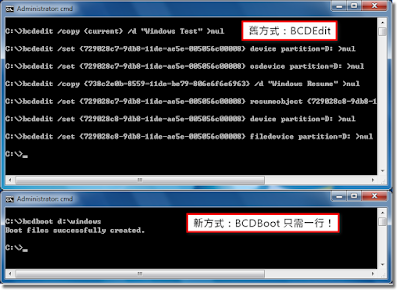
技巧:在 PE 用 ImageX 部署後,用「bcdboot /s」安裝開機檔在指定磁區
5. 部署影像維護和管理工具 - DISM
DISM (Deployment Image Servicing and Management) 是結合舊版 WAIK (Windows Automated Installation Kit) 內多種工具再把離線及在線設置 Windows 的功能大幅加強後的一體化管理工具,首次內建於 Windows。以往慣常使用 Ghost 的我們若要更新 .gho 影像檔內 Windows 的 Service Pack 或者安裝驅動程式等,我們都必須將影像檔內容完全「倒」出來,登入其 Windows 才能進行設置,現在我們只需使用 DISM 掛載 ImageX 的 .wim 影像檔,利用其離線設置功能便可達成更改版本/授權碼、新增移除驅動程式/補丁/Windows 元件、設置無人值守安裝、設置介面語言/時區等等。完成後,只需卸載 .wim 並指示儲存變更即可。
除了.wim 外亦可使用其它離線 Windows 作來源,亦可使用 Diskpart 掛載 VHD,只要其中的 Windows 為 Vista SP1 或以上便可。(但 Windows 7 或 Server 2008 R2 才能支援 DISM 的所有功能)

技巧:可使用 DISM /Online /Add-Package /PackagePath 指令
在非旗艦版或企業版下安裝語言包。(詳情)