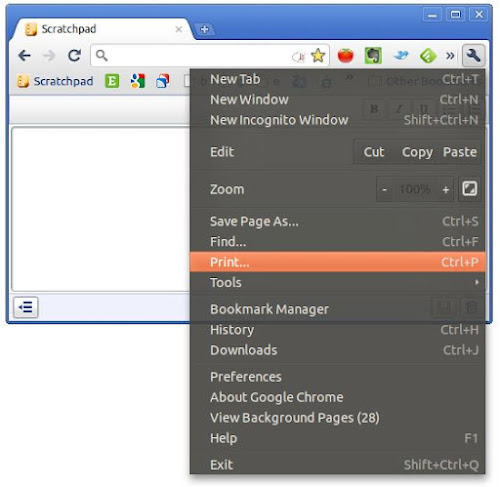什麼是雲端輸入法?重灌狂人這篇文章「Google 推出免安裝的雲端輸入法(支援23國語言)」曾經介紹過,所以不重複了。這篇只簡單補充一點文章沒有的 bookmarklet(書籤程式),做個備份。包括廣東話拼音、倉頡、速成和普通話拼音網上輸入法。共分開三個類別:
一. 雲端技術輸入法 二. 傳統網上輸入法 三. 另類網上中文輸入方式
Bookmarklet 可當成一般書籤加到書籤列以便使用。
1. 雲端輸入法(新技術,還沒完善)
雲端輸入法的好處之一是跨平台(Windows、Mac、Linux 都可以用),那麼只需適應一種輸入法(例如下面的谷歌拼音),就算不用 Windows 改用 Linux 也不用擔心連中文輸入都要重新適應過了。
Google Transliteration 普通話拼音輸入法(暫只有簡體)IME(via 谷奥——探寻谷歌的奥秘):
javascript:(t13nb=window.t13nb||function(l){var...